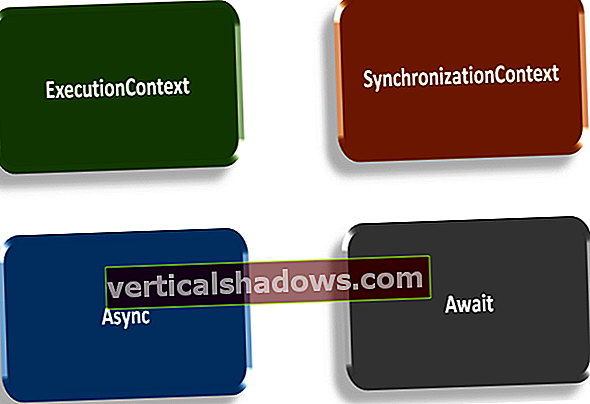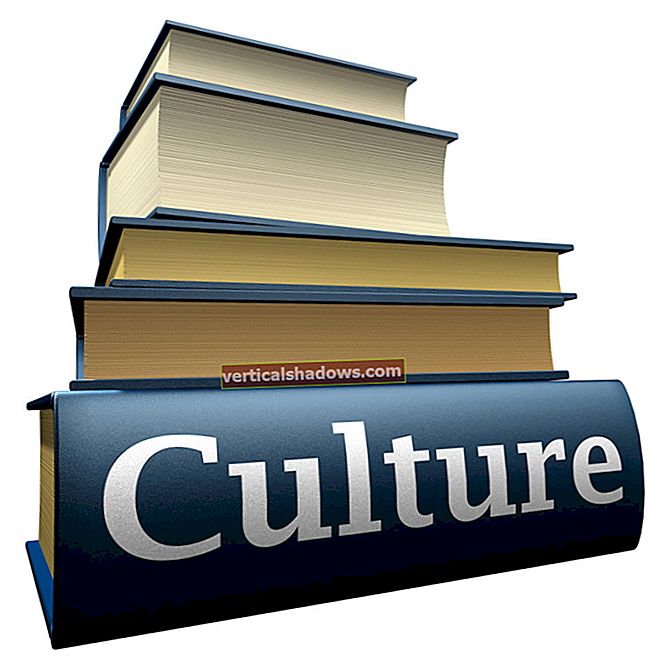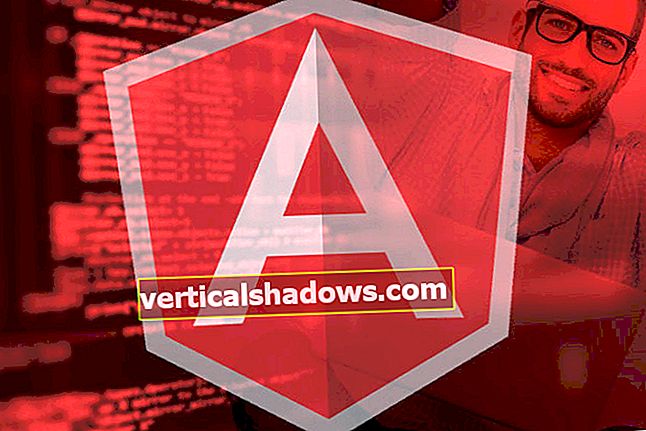Mans raksts “Linux Amazon EC2 apmācība: kā iestatīt EC2 instanci” parāda, kā iestatīt Amazon Web Services skaitļošanas pakalpojumu, ja izmantojat Linux (īpaši Ubuntu Linux). Bet ja jūs esat Microsoft Windows veikals? Tas ir tas, ko izskaidro šis raksts.
Ja izmantojat nelielu instances izmēru un vēl neesat reģistrējies, varat izmēģināt EC2 bez maksas. Ne visi eksemplāru veidi (kas atšķiras atkarībā no procesora un atmiņas) un krātuves izmēri ir bezmaksas, taču lietotāja saskarne sniedz norādes par to, kas ir un nav. Ja neesat reģistrējies, dariet to tūlīt.
(Lai iegūtu dziļāku EC2 pamatu, skatiet Šona Hola EC2 apmācību no 2012. gada, taču ņemiet vērā, ka viņš dara lietas komandrindas veidā, turpretī šodien jūs varat darīt lietas grafiski, kā parādīts šajā ierakstā. Tomēr, ja vēlaties, uzziniet, ko nozīmē 53. maršruts un tā tālāk, izlasiet Hola rakstu.)
Lai sāktu, pierakstieties EC2 pārvaldības konsolē.
Pārvaldības konsole ir sava veida lietotāja saskarnes murgs. Tajā ir visi iespējamie Amazon Web Services produkti, kurus jūs, iespējams, varētu izmantot. Dažas no kategorijām ir nedaudz patvaļīgas. Par laimi EC2 ir pašā augšgalā. Noklikšķiniet uz EC2.
Pēc noklikšķināšanas uz EC2, jūs atradīsities EC2 informācijas panelī. Cita starpā tas norāda, vai jums ir kādi darbības gadījumi. Ir arī liela zila poga Palaist instanci. Noklikšķiniet uz tā.
1. solis: izvēlieties Amazon mašīnas attēlu
No šejienes AWS lūdz jūs izvēlēties Amazon mašīntēlu (AMI). Padomājiet par to kā par virtuālās mašīnas veidnes veidu. Tas ir iepriekš instalēts ar operētājsistēmu. Mazliet ritiniet uz leju.

Izvēlieties Windows Server 2016 bezmaksas līmeņa attēlu, kas atrodas blakus tam, noklikšķinot uz zilās pogas Atlasīt.
2. darbība: izvēlieties instances veidu
AWS tagad lūdz izvēlēties instances tipu. Ņemiet vērā, ka gadījumi atšķiras pēc virtuālo procesoru (vCPU) skaita, atmiņas, pieejamās krātuves un tīkla veiktspējas. Šī piemēra vajadzības ir niecīgas, tāpēc izvēlieties noklusējuma brīvā līmeņa t2.mikro instanci (ņemiet vērā, ka nosaukumi dažreiz mainās; izvēlieties bezmaksas). Noklikšķiniet uz pogas Tālāk konfigurēt instances informāciju.

Tas jūs aizvedīs uz citu Amazon mazāk sāļo lietotāja saskarni. Šeit jūs varat mainīt:
Gadījumu skaits:Uzsākto gadījumu skaits, tas nozīmē, ka vienlaikus palaidiet divus VM. Noklusējums ir 1, atstājiet to.Iegādes iespēja:Neklikšķiniet uz Pieprasīt vietas instances. Tas nozīmē, ka jūs solīsit par savu gadījumu, un, ja citi cilvēki solīs vairāk, bet zemāks par mazumtirdzniecības cenu, Amazon jūs slēgs. Nav daudz jēgas to izvēlēties, kad izmantojat bezmaksas līmeni. Nepārbaudiet to, mēs solām 0.Tīkls:Šis ir virtuālais privātais mākonis. Būtībā Amazon ļauj jums izveidot vairākus izolētus virtuālos tīklus. Pašlaik mums ir tikai viens. Atstājiet to, kā tas ir.Apakštīkls: Šis ir vēl viens veids, kā izolēt IP diapazonus. Atstāsim to arī vienu.Automātiski piešķirt publisko IP:Mums tas noteikti ir jāiespējo. Amazon gadījumiem var būt divi IP: viens, kas ir privāts IP, ar kuru var izveidot savienojumu tikai ar citiem EC2 gadījumiem tajā pašā VPC, un viens publiskais IP, ar kuru varat izveidot savienojumu no jebkuras vietas internetā. Ja izvietojat sarežģītāku sistēmu, jums ir daži gadījumi, kuriem būtu tikai privāti IP. Šajā gadījumā mums noteikti ir nepieciešams publisks IP; pretējā gadījumā mēs nevarētu izveidot savienojumu.Izslēgšanas uzvedība:Šeit ir pūķi. Iestatiet šo uz Stop, kas ir noklusējums. Opcija Pārtraukt nozīmē to visu izdzēst vai sadedzināt bez ugunsdrošības.Iespējot izbeigšanas aizsardzību:Atstājiet šo iespēju šim piemēram. Parasti es to pārbaudu. Tā ir drošība, kas neļauj izdzēst gadījumus, kad jūs to nevēlaties.Uzraudzība:Amazon ir uzraudzības komplekts ar nosaukumu CloudWatch. Pagaidām mums tas nav vajadzīgs.Īre:Kas patiešām padara EC2 ekonomiku par to, ka lielākoties jūsu instances, iespējams, nedara neko. Opcija Koplietotais tam ir visjēdzīgākais, jo jūs koplietojat aizmugures resursus ar citiem lietotājiem, kad jūsu instance nedarbojas, tādējādi samazinot izmaksas. Tomēr, ja jūs mēģināt sasniegt maksimālu veiktspēju, izvēlieties Dedicated Host. Ir arī iespēja izveidot īpašo instanci, kas nozīmē, ka tas darbojas resursdatorā, kas paredzēts jūsu lietošanai, bet tajā pašā aparatūrā var darboties vairāki (jūsu) gadījumi. Šajā piemērā izvēlieties Shared; mēs ejam lēti.
3. darbība: konfigurējiet informāciju par instanci

4. darbība: pievienojiet krātuvi savam gadījumam
Tagad noklikšķiniet uz Pievienot krātuvi. Krātuve ir vieta diskā. Jums ir iespēja izvēlēties tiešo vispārējas nozīmes (SSD), nodrošināto IOPS (SSD) vai magnētisko. Tā kā vispārējas nozīmes krātuve ir piemērota bezmaksas līmenim, izvēlieties to. Ja jums nepieciešama veiktspēja, izvēlieties opciju Provisioned IOPS. (Es neesmu pārliecināts, kāpēc kāds apsvērtu iespēju izvēlēties magnētiskos diskus, piemēram, alu, ko cilvēki izmantoja, kad es biju maza. Mums varētu būt liels tauku disks ar milzīgiem 30 GB, bet šeit paliksim pie 8 GB (noklusējums). Ja mēs vēlētos, mums varētu būt vairāk nekā viens sējums (diska nodalījums), taču mums tā nav, tāpēc apakšdaļā noklikšķiniet uz Tālāk: Pievienot tagus.

5. darbība: pievienojiet tagus savam gadījumam
Tagi ir tikai atslēgas vērtību pāri, kas saistīti ar gadījumu. Jūs varat tos izmantot jebkuram nolūkam. Manā darbā mēs tos izmantojam izmaksu centriem un pārvaldībai. Ir pat skripti, kas automātiski izslēdz gadījumus, ja cilvēki tos atstāj ieslēgtus. AWS ir dārgs, un, atstājot ieslēgtu gaismas slēdzi, diezgan ātri var iztukšot veco bankas kontu.
Šajā piemērā mēs vienkārši veicam nelielu pārbaudes gadījumu un neizvietojam visu devops pārvaldības komplektu, tāpēc varat vienkārši noklikšķināt uz Tālāk: Konfigurēt drošības grupu.

6. darbība: konfigurējiet drošības grupu
Pirms kaut ko darāt drošības ekrānā, dodieties uz citu pārlūkprogrammas cilni un ierakstiet burtnīcu kāds ir mans ip. Jūs saņemsiet tādu IP adresi kā viltus, kuru tikko izdomāju šajā ekrānuzņēmumā (71.182.95.5). Šī ir 32 bitu IP adrese. Nokopējiet to.
Operētājsistēmā Windows termināļa pakalpojumu protokolu, kuru izmantojat, lai veiktu attālo pieteikšanos, sauc par RDP (attālās darbvirsmas protokols). Tātad EC2 konsoles ekrānā Konfigurēt drošības grupu RDP jābūt atlasītajam tipam.
Pēc noklusējuma Amazon ugunsmūri izslēdz visu, kas atrodas jūsu publiskās instances IP. Šajā ekrānā noklusējums ir atstāt SSH atvērtu uz 0.0.0.0/0, kas nozīmē visu pasauli. Ielīmējiet IP tekstlodziņā un pievienojiet /32 beigās. The /32 nozīmē visu IP adresi un tikai šo adresi.

Ja jūs ieliekat 71.182.95.5/24, jebkurš IP, kas sākas ar 71.182.95, varēs nokļūt SSH portā. Ja jūs ieliekat /16, ikviens, kura IP sākums ir 7.182, nokļūs SH ostā. Ja jūs ieliekat /8, ikviens, kura IP sākās ar 71, nokļūs ostā. Tas nenozīmē, ka viņi varētu pieteikties; taču viņi varēja izveidot savienojumu ar TCP / IP portu. Atcerieties: pat SSH ir ievainojamība.
Ir iespējams izmantot arī IPv6 adreses (ja jūsu IP ir daudz garāks un ir : s, tā ir IPv6 adrese). Vienkārši mainiet /32 uz /128. Lai turpinātu, noklikšķiniet uz Pārskatīt un palaist.
7. darbība: pārskatiet instanci
Šis gandrīz pēdējais ekrāns dod jums iespēju labot visas kļūdas. Es nepieļauju kļūdas, tāpēc vienkārši noklikšķiniet uz Sākt. Bet jūs varētu vēlēties pārskatīt savu darbu.
8. solis: palaidiet instanci
Kā Windows lietotājs, iespējams, neesat tik pieradis lejupielādēt šos galvenos failus, kā to darāt SSH. Tomēr noteikti izveidojiet jaunu atslēgu pāri un lejupielādējiet to unnezaudē to kādreiz operētājsistēmai Windows uz EC2. Jums būs nepieciešams, lai pieteiktos.
Pēc atslēgas lejupielādes noklikšķiniet uz pogas Palaist instances.
Ja EC2 laikā esat pirmo reizi, jums būs jāizveido jauns atslēgu pāris. Ja iepriekš esat piedalījies EC2, varat izvēlēties jau izmantoto.
Lai varētu doties tālāk, jums ir jāielādē atslēga. Lejupielādējiet atslēgu un pēc tam noklikšķiniet uz Palaist instanci.

Nākamajā ekrānā tiek parādīts, ka jūsu instances darbība notiek. Noklikšķiniet uz tā instances ID (garais sešstūris pēc “iniciētā”).

Jūs tiksiet novirzīts uz statusa ekrānu, kurā būs redzams, ka eksemplārs gaida. Vai nu pagaidiet, vai noklikšķiniet uz pogas Atsvaidzināt, līdz kļūst garlaicīgi.
Kad beidzot parādīsies instance, ar peles labo pogu noklikšķiniet uz tās un atlasiet Iegūt Windows paroli.

Vai atceraties šo atslēgas failu? Izvēlieties to un noklikšķiniet uz Atšifrēt paroli.

Ekrāns Retrieve Default Windows Administrator Password EC2 ir pierādījums tam, ka Amazon ienīst Windows lietotājus un vēlas viņus spīdzināt. Jūs vēlaties kopēt un ielīmēt šo paroli, jo tā atrodas garajā un nejaušajā pusē. Diemžēl EC2 fonts ir tāds, ka, to iezīmējot un nokopējot, nemanīsit, ka Amazon ir ievietojis atstarpi pēc pēdējās rakstzīmes. Ja Windows saka, ka jums ir nepareiza parole, iespējams, tas ir iemesls. (Jūs varat atkal nokļūt šajā ekrānā un apdomāt savu naidu pret izstrādātāju, kurš to izdarīja ar jums.)

Tagad ir pienācis laiks izmantot attālās darbvirsmas protokola klientu. Ir klienti MacOS, dažādas Linux versijas (piemēram, Red Hat Linux) un, protams, Windows. Šajā apmācībā es izmantoju Mac versiju, taču tās visas ir līdzīgas.
Izveidojiet jaunu savienojumu.

Jūs nonāksit ekrānā ar virkni īpašību. Nosauciet to kaut ko, aizpildiet IP adresi (noklikšķiniet uz gadījuma EC2 konsolē, ja to neierakstījāt) un kā lietotāju iestatiet administratoru. Ielīmējiet šo paroli ekrānā Atšifrēt paroli. Es ienīstu, ka tā ir pilna ekrāna režīmā, tāpēc es to noņemu atzīmi.

Tagad izvēlnē atrodiet šo jauno savienojumu, atlasiet to, pēc tam augšpusē noklikšķiniet uz pogas Sākt (labās bultiņas ikona).
Jums vajadzētu redzēt ekrānu ar kādu draudīgu brīdinājumu, ka kaut ko nevarēja pārbaudīt. Tas parādās tikai pirmo reizi. Ja tas parādās nākamreiz, tad kaut kas nav kārtībā. Noklikšķiniet uz Turpināt.
Ja viss izdosies, jums vajadzētu redzēt spīdīgo Windows ekrānu.
Bet neturpināsim to palaist. Tātad, atgriezieties EC2 gadījumu ekrānā. Ar peles labo pogu noklikšķiniet uz instances un izvēlieties Instances stāvoklis> Apturēt.

Tiks parādīts paziņojums “Vai esat pārliecināts?” ekrāns. Noklikšķiniet uz Jā, pārtraukt.

Pēc tam, kad instance ir apturēta, mašīna ir it kā izslēgta. Tomēr tas joprojām turpina ēst ... labi, neko, jo mēs izvēlējāmies bezmaksas līmeni, un jūs saņemat 12 mēnešus bez maksas. Bet labas higiēnas nolūkos to tomēr pārtrauksim. Ar peles labo pogu noklikšķiniet uz instances un izvēlieties Instances stāvoklis> Pārtraukt.
Kad esat to izdarījis, jūs saņemat vēl vienu “vai esat pārliecināts?” ekrāns. Sakiet Jā, izbeigt. Ja tas iepriekš iestatītais drošības iestatījums būtu ieslēgts, jums tas ir jāizslēdz, pirms jūs faktiski varat pārtraukt instances darbību.

Apsveicam! Jūs esat izveidojis instanci, pieteicies tajā, apturējāt un pārtraucāt to. Jūsu ceļojums ir sācies. Varbūt nākamreiz varēsiet tajā instalēt kādu programmatūru un, iespējams, izveidot AMI, taču pagaidām izbaudiet savas jautrības ar EC2.
Atcerieties, ka jums nav jāapmaksā liels rēķins!