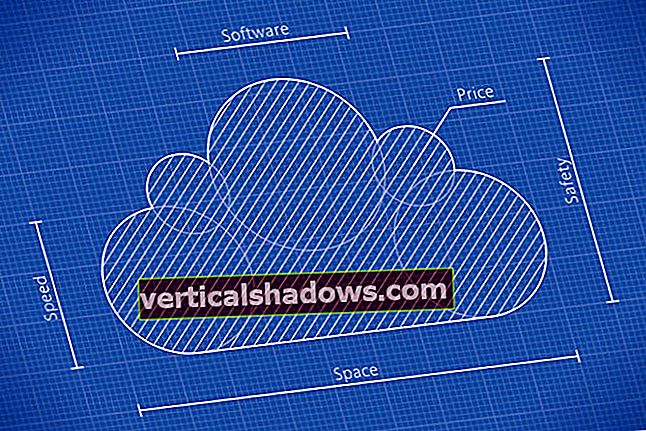Šis raksts ir daļa no iknedēļas sērijas, kurā es izveidošu jaunus projektus, izmantojot Raspberry Pi 3. Sērijas pirmais raksts koncentrējas uz darba sākšanu un aptvers Raspbian instalēšanu ar PIXEL darbvirsmu, tīkla iestatīšanu un dažiem pamatiem.
Ko tev vajag:
- Aveņu Pi 3
- 5v 2mAh barošanas avots ar mini USB kontaktu
- Micro SD karte ar vismaz 8 GB ietilpību
- Wi-Fi vai Ethernet kabelis
- Siltuma izlietne
- Tastatūra un pele
- datora monitors
- Mac vai PC, lai sagatavotu microSD karti.
Raspberry Pi ir pieejamas daudzas operētājsistēmas, kuru pamatā ir Linux, kuras jūs varat instalēt tieši, bet, ja esat jauns Pi lietotājs, es iesaku NOOBS, oficiālo Raspberry Pi OS instalētāju, kas vienkāršo OS instalēšanas procesu ierīcē .
Lejupielādējiet NOOBS no šīs saites savā sistēmā. Tas ir saspiests .zip fails. Ja izmantojat MacOS, vienkārši veiciet dubultklikšķi uz tā, un MacOS automātiski atspiest failus. Ja izmantojat operētājsistēmu Windows, ar peles labo pogu noklikšķiniet uz tā un atlasiet “izvilkt šeit”.
Ja jūs izmantojat darbvirsmu Linux, tad kā to noņemt, tas patiešām ir atkarīgs no darbvirsmas vides, jo dažādiem DE ir dažādi veidi, kā darīt vienu un to pašu. Tātad vienkāršākais veids ir izmantot komandrindu.
$ unzip NOOBS.zip
Neatkarīgi no operētājsistēmas, atveriet saspiestu failu un pārbaudiet, vai faila struktūra izskatās šādi:
Swapnil BhartiyaTagad pievienojiet Micro SD karti datoram un formatējiet to FAT32 failu sistēmā. MacOS izmantojiet Disk Utility rīku un formatējiet Micro SD karti:
Swapnil BhartiyaOperētājsistēmā Windows ar peles labo pogu noklikšķiniet uz kartes un izvēlieties formatēšanas opciju. Ja izmantojat Linux darbvirsmu, dažādi DE izmanto dažādus rīkus, un visu DE pārklāšana ir ārpus šī stāsta darbības jomas. Esmu uzrakstījis apmācību, izmantojot komandrindas saskarni Linux, lai formatētu SD karti ar Fat32 failu sistēmu.
Kad karte ir formatēta Fat32 nodalījumā, vienkārši kopējiet lejupielādētā NOOBS direktorija saturu ierīces saknes direktorijā. Ja izmantojat MacOS vai Linux, vienkārši sinhronizējiet NOOBS saturu SD kartē. Atveriet lietotni Terminal MacOS vai Linux un palaidiet komandu rsync šādā formātā:
rsync -avzP / path_of_NOOBS / path_of_sdcard
Pārliecinieties, ka esat atlasījis SD kartes saknes direktoriju. Manā gadījumā (MacOS) tas bija:
rsync -avzP / Lietotāji / swapnil / Lejupielādes / NOOBS_v2_2_0 / / Apjomi / U /
Vai arī varat kopēt un ielīmēt saturu. Vienkārši pārliecinieties, ka visi faili, kas atrodas NOOBS direktorijā, tiek kopēti Micro SD kartes saknes direktorijā, nevis kādā apakšdirektorijā.
Tagad pievienojiet Micro SD karti Raspberry Pi 3, pievienojiet monitoru, tastatūru un barošanas avotu. Ja jums ir vadu tīkls, iesaku to izmantot, jo jūs saņemsit lielāku lejupielādes ātrumu, lai lejupielādētu un instalētu pamata operētājsistēmu. Ierīce tiks palaista NOOBS, kas piedāvā instalēšanai pāris izplatījumus. No pirmās opcijas izvēlieties Raspbian un izpildiet ekrānā redzamos norādījumus.
Swapnil BhartiyaKad instalēšana būs pabeigta, Pi tiks atsāknēts, un jūs sagaidīs ar Raspbian. Tagad ir pienācis laiks to konfigurēt un palaist sistēmas atjauninājumus. Vairumā gadījumu mēs izmantojam Raspberry Pi režīmā bez galvas un pārvaldām to attālināti tīklā, izmantojot SSH. Tas nozīmē, ka jums nav jāpievieno monitors vai tastatūra, lai pārvaldītu savu Pi.
Pirmkārt, mums jākonfigurē tīkls, ja izmantojat Wi-Fi. Augšējā panelī noklikšķiniet uz tīkla ikonas un sarakstā atlasiet tīklu un norādiet to ar paroli.
Swapnil BhartiyaApsveicam, jūs esat izveidojis bezvadu savienojumu. Pirms turpināt nākamo darbību, mums jāatrod ierīces IP adrese, lai mēs to varētu pārvaldīt attālināti.
Atveriet termināli un palaidiet šo komandu:
ifconfig
Tagad sadaļā wlan0 pierakstiet ierīces IP adresi. Tas jāuzskaita kā "inet addr".
Tagad ir pienācis laiks iespējot SSH un konfigurēt sistēmu. Atveriet terminālu Pi un atveriet raspi-config rīku.
sudo raspi-config
Raspberry Pi noklusējuma lietotājs un parole ir attiecīgi "pi" un "avene". Jums būs nepieciešama iepriekš minētās komandas parole. Pirmā Raspi Config rīka iespēja ir nomainīt noklusējuma paroli, un es ļoti iesaku mainīt paroli, īpaši, ja vēlaties to izmantot tīklā.
Otra iespēja ir mainīt resursdatora nosaukumu, kas var būt noderīgs, ja tīklā ir vairāk nekā viens Pi. Saimniekdatora nosaukums atvieglo katras ierīces identificēšanu tīklā.
Pēc tam dodieties uz Saskarnes opcijas un iespējojiet kameru, SSH un VNC. Ja ierīci izmantojat lietojumprogrammai, kas ietver multivides līdzekļus, piemēram, mājas kinozāles sistēmai vai personālajam datoram, iespējams, vēlēsities mainīt arī audio izvades opciju. Pēc noklusējuma izeja ir iestatīta uz HDMI, bet, ja izmantojat ārējos skaļruņus, jums ir jāmaina iestatīšana. Atveriet Raspi Config rīka cilni Papildu opcijas un dodieties uz Audio. Kā noklusējuma izeju izvēlieties 3,5 mm.
[Padoms. Izmantojiet bulttaustiņus, lai pārvietotos, un pēc tam izvēlieties Enter. ]
Pēc visu šo izmaiņu ieviešanas Pi tiks restartēts. Monitoru un tastatūru var atvienot no Pi, jo mēs tos pārvaldīsim tīklā. Tagad vietējā mašīnā atveriet termināli. Ja izmantojat operētājsistēmu Windows, varat izmantot Putty vai izlasīt manu rakstu, lai instalētu Ubuntu Bash operētājsistēmā Windows 10.
Tad ssh savā sistēmā:
ssh pi @ IP_ADDRESS_OF_Pi
Manā gadījumā tas bija:
Nodrošiniet to ar paroli un Eureka !, jūs esat pieteicies savā Pi un tagad varat pārvaldīt ierīci no attālās mašīnas. Ja vēlaties pārvaldīt savu Raspberry Pi, izmantojot internetu, izlasiet manu rakstu par RealVNC iespējošanu savā datorā.
Nākamajā papildu rakstā es runāšu par Raspberry Pi izmantošanu, lai attālināti pārvaldītu jūsu 3D printeri.