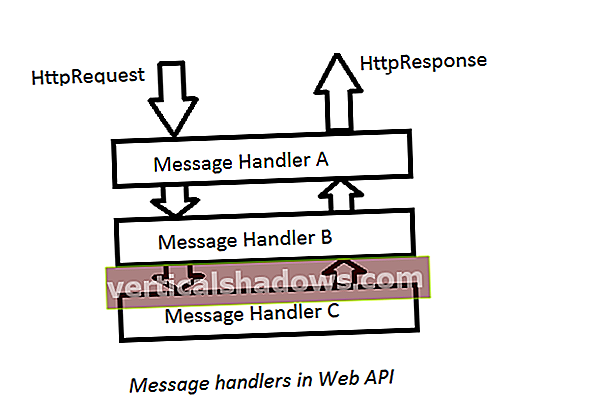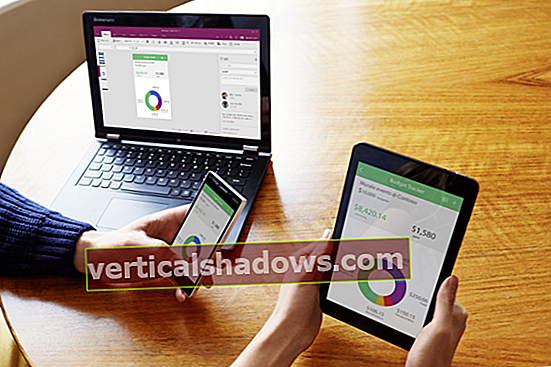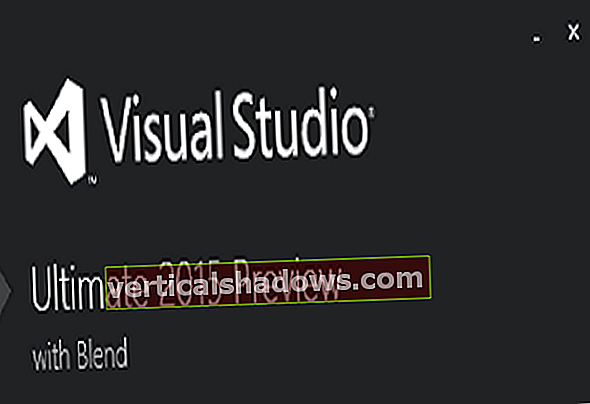Vienkārša kopīgošana ar Excel darbvirsmas versiju
2016. gada martā Excel darbvirsmas versijai tika piešķirta funkcija Vienkārša koplietošana, un daži nozares vērotāji uzskatīja, ka beidzot ir pieejama tiešraides programma Excel. Ak, tā nav. Tā vietā tas ir tikai veids, kā cilvēki var vieglāk izmantot koplietošanas funkcijas, kas vienā vai otrā formā pastāv kopš Excel 2007. Koplietošana programmā Excel vienmēr ir bijusi kliboša, un Excel 2016 vienkāršās koplietošanas funkcija nepadara lietas dramatiski vieglākas. . Tomēr, ja jūs bieži strādājat ar citiem izklājlapās, iespējams, vēlēsities to izmēģināt.
Vispirms jums jāsagatavo darbgrāmata koplietošanai. (Ņemiet vērā, ka jūs nevarat koplietot darbgrāmatas ar Excel tabulām tajās, un ir arī citi ierobežojumi attiecībā uz formatējumu un funkcijām, ko var veikt koplietojamā darbgrāmatā.)
Darbgrāmatā, kuru vēlaties kopīgot ar citiem, lentē noklikšķiniet uz Pārskatīt, pēc tam noklikšķiniet uz Kopīgot darbgrāmatu un parādītā ekrāna cilnē Rediģēšana atzīmējiet izvēles rūtiņu blakus vienumam "Atļaut izmaiņas vairāk nekā vienam lietotājam vienā un tajā pašā laikā. Tas ļauj arī apvienot darbgrāmatas. " Pēc tam ekrāna cilnē Papildu izvēlieties, kā vēlaties izsekot izmaiņas un apstrādāt citu veiktos labojumus - piemēram, cik ilgi glabāt dokumentā veikto izmaiņu vēsturi. Kad esat pabeidzis, noklikšķiniet uz Labi.
Tagad jūs varat kopīgot darbgrāmatu ar citiem, redzēt izmaiņas, ko visi veic pēc to veikšanas, un izlemt, kuru paturēt un kuru izmest. Neviens no tiem nav jauns - tas viss ir bijis pieejams iepriekšējās Excel versijās. Bet, izmantojot vienkāršo koplietošanu, ir vieglāk kopīgot pašu failu, jo jūs to glabājat mākoņa vietā, kur ikviens var piekļūt, un pēc tam kopīgojiet to ar citiem.
Lai izmantotu vienkāršo koplietošanu, vispirms saglabājiet failu OneDrive, OneDrive darbam vai SharePoint kontā. (Tie ir vienīgie pakalpojumi, kas darbojas ar vienkāršo koplietošanu.) Lai to izdarītu, noklikšķiniet uz Fails> Saglabāt kā un atlasiet atbilstošo OneDrive vai SharePoint kontu.
Pēc tam darbgrāmatas augšējā labajā stūrī noklikšķiniet uz ikonas Kopīgot. Labajā pusē parādās rūts Kopīgot. Rūts Kopīgot, iespējams, ir iemesls, kāpēc daži cilvēki kļūdaini uzskata, ka Excel piedāvā reāllaika sadarbību, jo tā ir tā pati koplietošanas rūts, kuru Word, PowerPoint un OneNote izmanto sadarbībai. Atšķirība ir tāda, ka Excel gadījumā rūti varēsit izmantot tikai, lai ļautu kādam citam piekļūt dokumentam - tas neļaus jums sadarboties reāllaikā.
Rūtī Kopīgot augšpusē lodziņā "Uzaicināt personas" ierakstiet to personu e-pasta adreses, ar kurām vēlaties kopīgot dokumentu, vai noklikšķiniet uz piezīmju grāmatiņas ikonas, lai meklētu kontaktpersonu sarakstā personas, kuras uzaicināt. Kad cilvēku adreses atrodas lodziņā, tiek parādīta nolaižamā izvēlne, kas ļauj jums izvēlēties, vai ļaut līdzstrādniekiem rediģēt dokumentu vai tikai to skatīt. Zem nolaižamās izvēlnes varat arī ierakstīt ziņojumu, kas tiek nosūtīts cilvēkiem, ar kuriem kopīgojat dokumentu. Kad esat pabeidzis, noklikšķiniet uz pogas Kopīgot.
Ņemiet vērā, ka dažādiem cilvēkiem varat piešķirt dažādas rediģēšanas / skatīšanas privilēģijas, bet tikai tad, ja katram nosūtiet atšķirīgus e-pastus. Katrā atsūtītajā e-pastā varat izvēlēties tikai rediģēt vai skatīt, un tas attiecas uz visiem e-pasta ziņojumā esošajiem. Lai piešķirtu dažādām personām dažādas privilēģijas, nosūtiet viņiem atsevišķus e-pastus, nevis sagrupējiet tos visus vienā e-pastā.
Jūsu norādītajām personām tiek nosūtīts e-pasts ar saiti uz failu. Ņemiet vērā, ka tas ir pilnīgs vienkāršās koplietošanas apjoms - pēc šī e-pasta nosūtīšanas jūs izmantojat tās pašas koplietošanas funkcijas, kas jau pastāvēja programmā Excel pirms 2016. gada versijas, kā es izklāstīšu tālāk.
Cilvēkiem, ar kuriem koplietojat failu, savā e-pastā ir jānoklikšķina uz faila ikonas, lai to atvērtu. Viņi var apskatīt darblapu, bet, ja vēlas tajā veikt izmaiņas, tās kopija būs jāsaglabā tajā pašā mapē, kurā viņi to ir atvēruši. Pats oriģināls viņiem būs tikai lasāms.
Jūsu līdzstrādnieki savā darblapas kopijā veic visas nepieciešamās izmaiņas un saglabā to. Pēc tam atverat sākotnējo darblapu un varat apvienot izmaiņas darblapas kopijā ar sākotnējo darblapu. Lai gan jūs to varat izdarīt, jums jāveic šādas darbības:
1. Noklikšķiniet uz ikonas Pielāgot ātrās piekļuves rīkjoslu. Tā ir ceturtā ikona no kreisās puses (lejupvērsta bultiņa ar horizontālu līniju virs tās) ātrās piekļuves rīkjoslā, kas atrodas ekrāna augšējā kreisajā stūrī. Parādītajā ekrānā noklikšķiniet uz Vairāk komandu.
2. Parādītajā ekrānā dodieties uz nolaižamo lodziņu "Izvēlēties komandas no" un atlasiet "Visas komandas".
3. Ritiniet sarakstu, atlasiet Salīdzināt un apvienot darbgrāmatas un ekrāna vidū noklikšķiniet uz pogas Pievienot.
4. Noklikšķiniet uz pogas Labi ekrāna apakšdaļā.
Ikona Salīdzināt un apvienot darbgrāmatas tagad ātrās piekļuves rīkjoslā parādās kā aplis.
Sākotnējā koplietotajā darblapā noklikšķiniet uz ikonas Salīdzināt un apvienot darbgrāmatas. Kad parādās dialoglodziņš "Atlasīt failus, lai apvienotos pašreizējā darbgrāmatā", noklikšķiniet uz personas izveidotās darbgrāmatas kopijas. Pēc tam noklikšķiniet uz Labi. Visas izmaiņas, ko otra persona veikusi darbgrāmatā, tiks parādītas sākotnējā darbgrāmatā, norādot, kurš tās veicis. Pēc tam jūs varat izlemt, vai saglabāt izmaiņas.
Lai iegūtu papildinformāciju par koplietoto darbgrāmatu izmantošanu un apvienošanu, skatiet Microsoft sadaļu "Koplietotas darbgrāmatas izmantošana sadarbībai programmā Excel 2016 for Windows". Tikai atgādinājums: Šī koplietotās darbgrāmatas funkcija nav jauna Excel 2016 versijā. Izmantojot rūti Koplietot, ir mainīts tikai pats darbgrāmatas koplietošanas veids.
Es uzskatu, ka Excel darbvirsmas versijas koplietošanas funkcijas ir ārkārtīgi klusas, pat izmantojot vienkāršo koplietošanu. Tas ir iepriecinoši, ka Microsoft darbos ir reāllaika sadarbības beta versija; Es ar nepacietību gaidu dienu, kad tā kļūs stabila un izplatīsies Excel 2016 lietotājiem.
Četras jaunas funkcijas, kuras jāpārbauda
Izklājlapu profesionāļus iepriecinās četras jaunas funkcijas, kas iebūvētas programmā Excel 2016 - ātra analīze, prognožu lapa, iegūšana un pārveidošana un 3D kartes.
Ātra analīze
Ja vēlaties analizēt datus izklājlapā, palīdzēs jaunais ātrās analīzes rīks. Iezīmējiet šūnas, kuras vēlaties analizēt, pēc tam pārvietojiet kursoru uz iezīmētā apakšējā labajā stūrī. Parādās neliela izklājlapas ikona ar zibeni. Noklikšķiniet uz tā, un jūs saņemsiet dažādus rīkus datu tūlītējai analīzei. Piemēram, jūs varat izmantot rīku, lai izceltu šūnas, kuru vērtība pārsniedz noteiktu skaitli, iegūtu atlasīto šūnu vidējo skaitlisko vērtību vai izveidotu diagrammu lidojumā.

Prognozes lapa
Jaunums ir arī tas, ka jūs varat ģenerēt prognozes, pamatojoties uz vēsturiskiem datiem, izmantojot funkciju Forecast Sheet. Ja, piemēram, jums ir darblapa, kurā parādīti iepriekšējie grāmatu pārdošanas apjomi pēc datuma, Forecast Sheet var paredzēt nākotnes pārdošanas apjomus, pamatojoties uz iepriekšējiem.
Lai izmantotu šo funkciju, jums jāstrādā pie darblapas, kurā ir vēsturiski dati, kas balstīti uz laiku. Novietojiet kursoru vienā no datu šūnām, dodieties uz lentes cilni Dati un pa labi no Prognozes grupas atlasiet Prognozes lapa. Parādītajā ekrānā varat izvēlēties dažādas opcijas, piemēram, vai izveidot līniju vai joslu diagrammu un kādu datumu prognozei vajadzētu beigties. Noklikšķiniet uz pogas Izveidot, un tiks parādīta jauna darblapa, kurā būs redzami jūsu vēsturiskie un prognozētie dati un prognožu diagramma. (Sākotnējā darblapa netiks mainīta.)

Iegūt un pārveidot
Šī funkcija programmā Excel nav pilnīgi jauna. Iepriekš tas bija pazīstams kā Power Query, un tas tika padarīts pieejams kā bezmaksas pievienojumprogramma Excel 2013 un darbojās tikai ar Excel Professional Plus PowerPivot funkcijām. Microsoft Power BI biznesa inteliģences programmatūra piedāvā līdzīgu funkcionalitāti.
Tagad to sauc par Get & Transform, tas ir biznesa inteliģences rīks, kas ļauj iegūt, apvienot un veidot datus no visdažādākajiem vietējiem un mākoņa avotiem. Tie ietver Excel darbgrāmatas, CSV failus, SQL Server un citas datu bāzes, Azure, Active Directory un daudzas citas. Varat arī izmantot datus no publiskiem avotiem, tostarp Wikipedia.

Lentes cilnē Dati kopā atradīsit rīkus Saņemt un pārveidot. Lai uzzinātu vairāk par šo rīku izmantošanu, skatiet Microsoft sadaļu "Darba sākšana ar Get & Transform programmā Excel 2016."
3D kartes
Pirms programmas Excel 2016 Power Map bija populārs bezmaksas 3D ģeotelpiskās vizualizācijas pievienojumprogramma Excel. Tagad tas ir bez maksas, iebūvēts programmā Excel 2016 un ir pārdēvēts par 3D Maps. Izmantojot to, jūs varat uzzīmēt ģeogrāfisko un citu informāciju uz 3D globusa vai kartes. Vispirms jums būs nepieciešami kartēšanai piemēroti dati un pēc tam tie jāsagatavo 3D kartēm.
Šīs darbības neietilpst šī raksta darbības jomā, taču šeit ir Microsoft padoms par to, kā iegūt un sagatavot datus 3D kartēm. Kad dati ir pareizi sagatavoti, atveriet izklājlapu un atlasiet Ievietot> 3D karte> Atvērt 3D kartes. Pēc tam parādītajā lodziņā noklikšķiniet uz Iespējot. Tas ieslēdz 3D karšu funkciju. Lai iegūtu sīkāku informāciju par to, kā strādāt ar datiem un pielāgot karti, dodieties uz Microsoft apmācību "Darba sākšana ar 3D Maps".
Ja jums nav datu kartēšanai, bet jūs vienkārši vēlaties redzēt, kāda ir 3D karte, varat lejupielādēt Microsoft izveidoto datu paraugu. Šeit redzamais ekrānuzņēmums ir no Microsoft Dallas Utilities sezonas elektroenerģijas patēriņa simulācijas demonstrācijas. Kad esat lejupielādējis darbgrāmatu, atveriet to, atlasiet Ievietot> 3D karte> Atvērt 3D kartes un noklikšķiniet uz kartes, lai to palaistu.

Ērti īsinājumtaustiņi
Ja esat īsinājumtaustiņu cienītājs, labas ziņas: Excel atbalsta daudzus no tiem. Zemāk esošajā tabulā ir uzskaitīti visnoderīgākie, un vairāk ir uzskaitīti Microsoft Office vietnē.
Un, ja jūs patiešām vēlaties pāriet uz cūkām, izmantojot īsinājumtaustiņus, lejupielādējiet mūsu Excel 2016 lentes ātrās uzziņas ceļvedi, kurā tiek pētītas visnoderīgākās komandas katrā cilnē Lentes un katram no tiem tiek piedāvāti īsinājumtaustiņi.
Noderīgi Excel 2016 īsinājumtaustiņi
| GALVENĀS KOMBINĀCIJAS | DARBĪBA |
|---|---|
| Darblapu navigācija | |
| PgUp / PgDn | Pārvietojiet vienu ekrānu uz augšu / uz leju |
| Alt-PgUp / Alt-PgDn | Pārvietojiet vienu ekrānu pa kreisi / pa labi |
| Ctrl-PgUp / Ctrl-PgDn | Pārvietojiet vienu darblapas cilni pa kreisi / pa labi |
| Bultiņas taustiņš augšup / lejup | Pārvietojiet vienu šūnu augšup / lejup |
| Tab | Pāriet uz nākamo šūnu pa labi |
| Shift-Tab | Pārvietojieties uz šūnu pa kreisi |
| Mājas | Pāriet uz rindas sākumu |
| Ctrl-Sākums | Pāriet uz darblapas sākumu |
| Ctrl-End | Pārejiet uz pēdējo šūnu, kurā ir saturs |
| Ctrl-kreisā bultiņa | Pārvietojieties uz vārdu pa kreisi, atrodoties šūnā |
| Ctrl-labā bultiņa | Pārvietojieties uz vārdu pa labi, atrodoties šūnā |
| Ctrl-G vai F5 | Parādiet dialoglodziņu Iet uz |
| F6 | Pārslēdzieties starp darblapu, lenti, uzdevumu rūti un tālummaiņas vadību |
| Ctrl-F6 | Ja ir atvērtas vairākas darblapas, pārslēdzieties uz nākamo |
| Lentes navigācija | |
| Alt | Parādīt lentes saīsnes |
| Alt-F | Dodieties uz cilni Fails |
| Alt-H | Atveriet cilni Sākums |
| Alt-N | Atveriet cilni Ievietot |
| Alt-P | Atveriet cilni Lapas izkārtojums |
| Alt-M | Dodieties uz cilni Formulas |
| Alt-A | Atveriet cilni Dati |
| Alt-R | Atveriet cilni Pārskatīšana |
| Alt-W | Atveriet cilni Skats |
| Alt-Q | Ievietojiet kursoru lodziņā Pastāsti man |
| Alt-JC | Kad kursors atrodas diagrammā, dodieties uz cilni Diagrammas rīki / noformējums |
| Alt-JA | Kad kursors atrodas diagrammā, dodieties uz cilni Diagrammas rīki / formāts |
| Alt-JT | Kad kursors atrodas uz galda, dodieties uz cilni Galda rīki / noformējums |
| Alt-JP | Kad kursors atrodas uz attēla, dodieties uz cilni Attēlu rīki / Formāts |
| Alt-JI | Dodieties uz cilni Zīmēt (ja pieejama) |
| Alt-B | Dodieties uz cilni Power Pivot (ja pieejams) |
| Darbs ar datiem | |
| Shift-atstarpes taustiņš | Atlasiet rindu |
| Ctrl-atstarpes taustiņš | Atlasiet kolonnu |
| Ctrl-A vai Ctrl-Shift-atstarpes taustiņš | Atlasiet visu darblapu |
| Shift-Bultiņas taustiņš | Paplašiniet atlasi par vienu šūnu |
| Shift-PgDn / Shift-PgUp | Paplašiniet atlasi uz leju par vienu ekrānu / par vienu ekrānu uz augšu |
| Shift-Home | Paplašināt atlasi līdz rindas sākumam |
| Ctrl-Shift-Home | Paplašiniet atlasi līdz darblapas sākumam |
| Ctrl-C | Kopēt šūnas saturu starpliktuvē |
| Ctrl-X | Kopējiet un izdzēsiet šūnas saturu |
| Ctrl-V | Ielīmējiet no starpliktuves šūnā |
| Ctrl-Alt-V | Parādiet dialoglodziņu Īpašā ielīmēšana |
| Enter | Pabeidziet datu ievadīšanu šūnā un pārejiet uz nākamo šūnu uz leju |
| Shift-Enter | Pabeidziet datu ievadīšanu šūnā un pārejiet uz nākamo šūnu uz augšu |
| Esc | Atcelt savu ierakstu šūnā |
| Ctrl-; | Ievietojiet pašreizējo datumu |
| Ctrl-Shift-; | Ievietojiet pašreizējo laiku |
| Ctrl-T vai Ctrl-L | Parādiet dialoglodziņu Izveidot tabulu |
| Ctrl-End | Atrodoties formulu joslā, pārvietojiet kursoru uz teksta beigām |
| Ctrl-Shift-End | Formulu joslā atlasiet visu tekstu no kursora līdz beigām. |
| Alt-F8 | Izveidojiet, palaidiet, rediģējiet vai izdzēsiet makro |
| Šūnu un datu formatēšana | |
| Ctrl-1 | Parādiet dialoglodziņu Šūnu formatēšana |
| Alt- ' | Parādiet dialoglodziņu Stils |
| Ctrl-Shift- & | Šūnai vai atlasei jāpiemēro apmale |
| Ctrl-Shift-_ | Noņemiet apmali no šūnas vai atlases |
| Ctrl-Shift- $ | Lietojiet valūtas formātu ar divām zīmēm aiz komata |
| Ctrl-Shift- ~ | Lietojiet ciparu formātu |
| Ctrl-Shift-% | Lietojiet formātu Procenti bez zīmēm aiz komata |
| Ctrl-Shift- # | Lietojiet datuma formātu, izmantojot dienu, mēnesi un gadu |
| Ctrl-Shift- @ | Izmantojiet laika formātu, izmantojot 12 stundu pulksteni |
| Ctrl-K | Ievietojiet hipersaiti |
| Ctrl-Q | Parādīt ātrās analīzes opcijas atlasītajām šūnām, kurās ir dati |
| Darbs ar formulām | |
| = | Sāciet formulu |
| Alt- = | Ievietojiet funkciju AutoSum |
| Shift-F3 | Ievietojiet funkciju |
| Ctrl-` | Pārslēdzieties starp formulu un šūnu vērtību parādīšanu |
| Ctrl- ' | Nokopējiet un ielīmējiet formulu no iepriekš esošās šūnas pašreizējā |
| F9 | Aprēķiniet visas darblapas visās atvērtajās darbgrāmatās |
| Shift-F9 | Aprēķiniet pašreizējo darblapu |
| Ctrl-Shift-U | Izvērsiet vai sakļaujiet formulas joslu |
| Citas noderīgas saīsnes | |
| Ctrl-N | Izveidojiet jaunu darbgrāmatu |
| Ctrl-O | Atveriet darbgrāmatu |
| Ctrl-S | Saglabājiet darbgrāmatu |
| Ctrl-W | Aizveriet darbgrāmatu |
| Ctrl-P | Izdrukājiet darbgrāmatu |
| Ctrl-F | Parādiet dialoglodziņu Atrast un aizstāt |
| Ctrl-Z | Atsaukt pēdējo darbību |
| Ctrl-Y | Atkārtojiet pēdējo darbību |
| Shift-F2 | Ievietojiet vai rediģējiet šūnas komentāru |
| Ctrl-Shift-O | Atlasiet visas šūnas, kurās ir komentāri |
| Ctrl-9 | Slēpt atlasītās rindas |
| Ctrl-Shift- ( | Parādīt slēptās rindas atlasē |
| Ctrl-0 | Slēpt atlasītās kolonnas |
| Ctrl-Shift-) | Parādīt slēptās kolonnas atlasē |
| F7 | Pareizrakstības pārbaude aktīvajā darblapā vai atlasītajā diapazonā |
Vai esat gatavs iedziļināties programmā Excel? Skatiet mūsu "11 Excel padomus enerģijas lietotājiem".
Šo stāstu "Apkrāptu lapa: Obligāti jāzina Excel 2016 funkcijas" sākotnēji publicēja Computerworld.