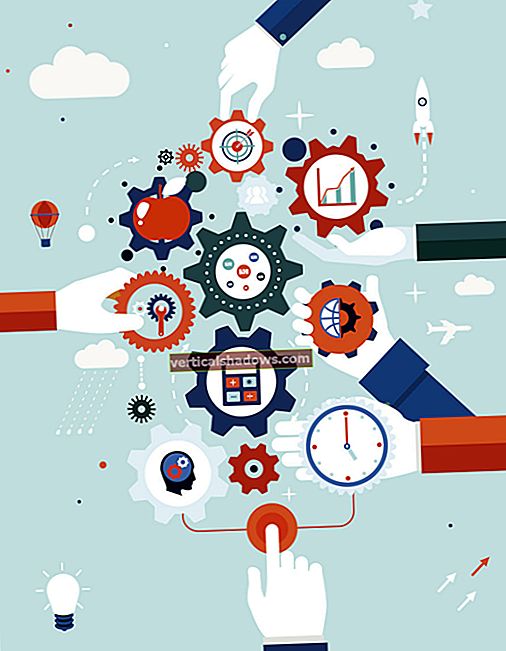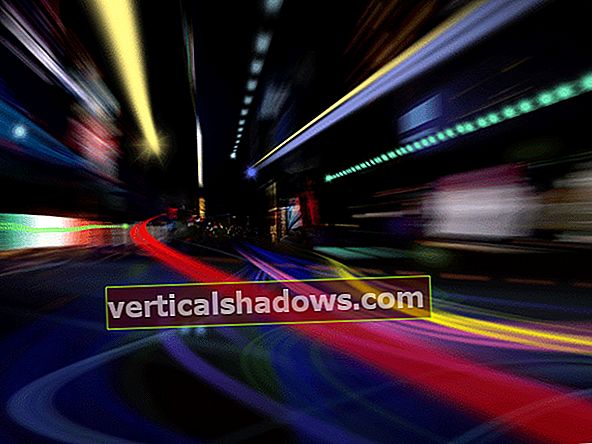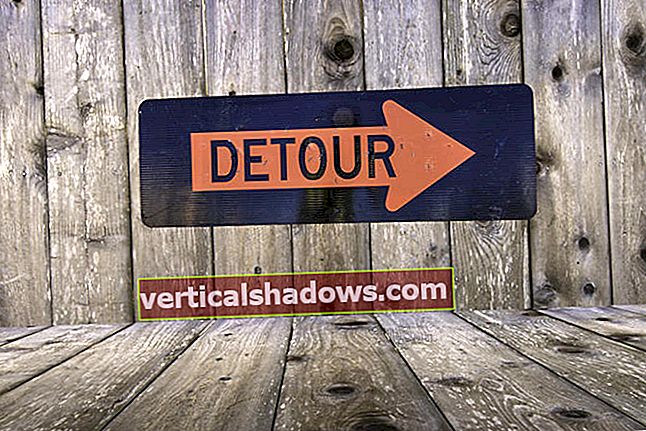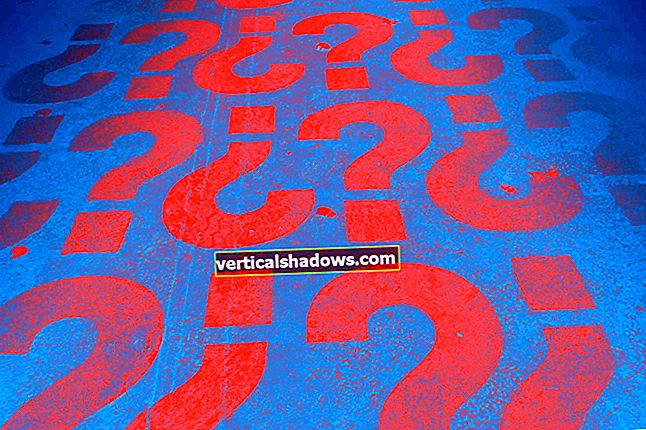Jaunākais Java neprāta plūdums ir pamudinājis no visām pusēm aicināt atbrīvoties no zvēra. Galens Grūmans rakstā "Kā nogalināt Java mirušu, mirušu, mirušu" aizved visu datoru nozari, lai saglabātu Oracle ļaunprogrammatūru audzēšanas vietu. Gandrīz pirms gada es izvirzīju lietu par Java atspējošanu jūsu pārlūkprogrammā. Tagad Valsts drošības departamenta CERT komanda ir ielauzusies un iesaka patērētājiem atspējot Java savos datoros.
Vairāki cilvēki ir uzrakstījuši man jautājumu, kā atspējot Java savos Windows datoros. Kā izrādās, tas nav tik vienkārši, kā jūs domājat. Lūk, ko es iesaku:
1. darbība: uzziniet, kuru Java versiju izmantojat. Vienkāršs veids, kā to izdarīt, ir Java vadības panelis - ja jūs to varat atrast. Vispirms atveriet Windows vadības paneli (operētājsistēmās Windows XP un Windows 7 izvēlieties Sākt, Vadības panelis; operētājsistēmā Windows 8 ar peles labo pogu noklikšķiniet ekrāna apakšējā kreisajā stūrī un izvēlieties Vadības panelis). Ja redzat Java ikonu, noklikšķiniet uz tās. Ja neredzat Java ikonu (vai saiti), augšējā labajā stūrī ierakstiet Java. Ja pēc tam redzat Java ikonu, noklikšķiniet uz tās.
Diemžēl vismaz vienā no nesenajiem Java instalētājiem ir kļūda, kas neļauj Java ikonu parādīt Windows vadības panelī. Ja nevarat atrast Java ikonu, dodieties uz C: \ Program Files (x86) \ Java \ jre7 \ bin vai C: \ Program Files \ Java \ jre7 \ bin un veiciet dubultklikšķi uz faila ar nosaukumu javacpl.exe. Vienā vai otrā veidā jums tagad vajadzētu redzēt Java vadības paneli.
2. darbība. Pārliecinieties, vai jums ir Java 7. versijas 11. atjauninājums. Java vadības paneļa sadaļā About noklikšķiniet uz pogas About. Dialoglodziņā Par Java tiek parādīts versijas numurs; ja pēdējos mēnešos esat ielāpis Java, iespējams, ka tas ir 7. versijas atjauninājums 9, 10 vai 11. (Nebrīnieties, ja Java saka, ka tā ir iestatīta automātiski atjaunināt, bet nav. Es to redzēju vairākās manās mašīnās.) Ja jums nav Java 7 atjauninājuma 11, dodieties uz Java lejupielādes vietni un instalējiet jaunāko atjauninājumu. Lai sāktu jauno Java versiju, jums ir jārestartē pārlūks. Personīgi es arī pārstartēju Windows.
Brīdinājums: Oracle, svētī savus smailos sīkos sīkumus, bieži mēģina instalēt papildu atkritumus jūsu mašīnā, kad izmantojat tā atjaunināšanas vietni. Skatieties, ko noklikšķināt.
3. solis: Izlemiet, vai vēlaties izslēgt Java visās pārlūkprogrammās. Tā noteikti ir drošākā izvēle, taču dažiem cilvēkiem laiku pa laikam pārlūkprogrammās ir jāizmanto Java. Personīgi es neatslēdzu Java visās savās pārlūkprogrammās (vairāk par to vienā mirklī).
4. solis: lai izslēgtu Java Runtime visos pārlūkosno Java vadības paneļa noklikšķiniet uz cilnes Drošība vai pieskarieties tai, pēc tam pārlūkprogrammā noņemiet atzīmi no izvēles rūtiņas Iespējot Java saturu. Noklikšķiniet vai pieskarieties Labi un restartējiet pārlūkprogrammas (vai vēl labāk - restartējiet). Kopš šī brīža Java Runtime visu laiku ir jāatspējo visās jūsu pārlūkprogrammās. Lai atgrieztu Java, atkārtojiet darbības un pārlūkprogrammā atzīmējiet izvēles rūtiņu Iespējot Java saturu (iestatījumam faktiski vajadzētu teikt "Iespējot Java saturu visās pārlūkprogrammās").
5. solis: Ja nevēlaties izslēgt Java visās pārlūkprogrammās, izvēlieties vienu pārlūku, kuru vēlaties atstāt iespējotu Java. Man tā ir viegla izvēle: Pēc noklusējuma jaunākās Chrome versijas pirms Java palaišanas noteiktā lapā tiek parādītas, tāpēc es izslēdzu Java visos savos pārlūkos, izņemot Chrome. Tādā veidā es varu izmantot jebkuru no savām pārlūkprogrammām vispārīgam darbam internetā, nebaidoties iegūt Javanicked. Ja man noteikti jādodas uz vietni, kurai nepieciešama Java, es speciāli šim nolūkam aktivizēšu pārlūku Chrome.
6. solis: Ja neesat izslēdzis Java visās pārlūkprogrammās, izslēdziet Java katrā atlasītajā pārlūkprogrammā bez Java. Pārlūkprogrammā Internet Explorer 9 vai 10 augšējā labajā stūrī noklikšķiniet uz zobrata ikonas un izvēlieties Pārvaldīt pievienojumprogrammas. Ritiniet uz leju līdz apakšai, sadaļā Oracle America, Inc. atlasiet katru no ierakstiem pēc kārtas; viņi droši vien teiks "Java (tm) Plug-In SSV Helper" vai kādu citu. Apakšējā labajā stūrī noklikšķiniet uz pogas Atzīmēt. Restartējiet IE. Ekrāna apakšdaļā redzēsiet paziņojumu, kurā teikts: “Oracle America, Inc. papildinājums“ Java (tm) Plug-In SSV Helper ”. ir gatavs lietošanai. " Noklikšķiniet uz Neiespējot. Ja saņemat otro paziņojumu par Java papildinājumu, arī tajā noklikšķiniet uz Neiespējot. Tam vajadzētu neatgriezeniski atspējot Java Runtime IE. Atjaunināt: Tagad šķiet, ka Java atspējošana IE nav viegls uzdevums. Pat ja Java pārbaudes vietnē tiek norādīts, ka Java nedarbojas, tā var nebūt patiesība. Jebkurā jaunākajā Firefox versijā augšējā kreisajā stūrī noklikšķiniet uz cilnes Firefox un izvēlieties Papildinājumi. Jums vajadzētu redzēt Java (TM) platformas SE 7 U11 papildinājumu. Vienreiz noklikšķiniet uz ieraksta un noklikšķiniet uz Atspējot. Restartējiet Firefox. Pārlūkā Chrome ierakstiet 7. solis: Pārbaudiet. Pārliecinieties, vai pārlūkprogrammās nav / nav palaistas Java atbilstoši jūsu vēlmēm, palaižot katru no tām pret Java testa vietni. Ja apmeklējat šo vietni, izmantojot pārlūku Google Chrome, ekrāna augšdaļā labāk ir ievietot lielu dzeltenu joslu, kurā tiek lūgta atļauja vienreiz palaist Java. Selektīvi atspējot Java pārlūkprogrammās nav īpaši viegli, taču tas ir vērtīgs solis, kas jāveic visiem - pilnīgi visiem. Tieši tagad. Šis stāsts "Kā atspējot Java jūsu pārlūkprogrammās" sākotnēji tika publicēts vietnē .com. Iegūstiet pirmo vārdu par to, ko svarīgās tehnoloģiju ziņas patiesībā nozīmē, izmantojot Tech Watch emuāru. Lai uzzinātu jaunāko informāciju par biznesa tehnoloģiju jaunumiem, sekojiet .com vietnē Twitter.hroms: // spraudņi adreses joslā un nospiediet Enter. Jums vajadzētu redzēt ierakstu, kas saka kaut ko līdzīgu "Java (2 faili) - Versija: 10.7.2.11" Noklikšķiniet uz šī ieraksta un noklikšķiniet uz saites, kas saka Atspējot. Restartējiet pārlūku Chrome.