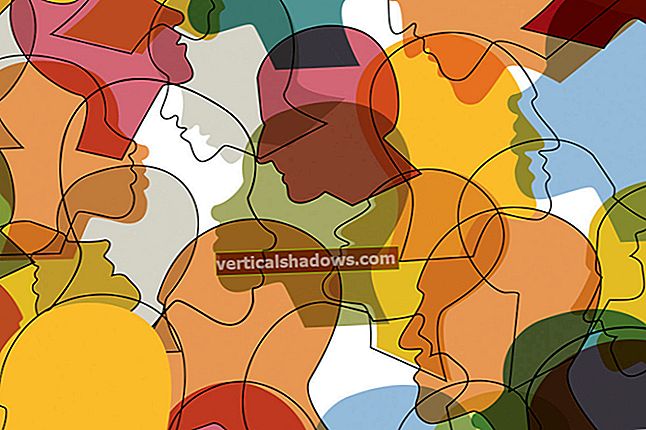Lielākajai daļai ikdienas lietotāju OS X komandrinda, kurai var piekļūt, izmantojot lietotni Terminal, ir vismaz tikpat neskaidra un biedējoša kā Windows komandu uzvedne, lai to izmantotu tikai ārkārtēju satraukumu gadījumos. Tiem lietotājiem tas parasti notiek tad, kad kaut kas ir izskaidrojams nepareizi, un kriptisko komandu ierakstīšana uzvednē šķiet vienīgā cerība uz ārstēšanu. Protams, visticamāk, viņi faktiski atsāk palaist pakalpojums vai dzēšana a plist failu.
Tiem, kas zina Unix apvalku, komandrinda vai terminālis ir spēcīgs rīks, kas jāizmanto, lai atvieglotu daudzas sistēmas funkcijas un mijiedarbību. Tā kā OS X ir veidota ap BSD kodolu, varat pārnest savus iedomātos vienrindas un izlaist apgrūtinošos GUI rīkus, lai veiktu vienkāršas darbības, piemēram, pastaigas pa direktoriju koku, visu failu, kas vecāki par 30 dienām, dzēšana vai failu saraksta izvilkšana pašreizējais direktorijs, kurā ir noteikta teksta virkne. Lai gan grafiskās saskarnes var vienkāršot daudzus uzdevumus, tās var sarežģīt arī citus uzdevumus - un komandrinda nāk glābšanai.
OS X ir paslēpti dārgakmeņi, par kuriem pat enerģijas lietotāji varētu nezināt. Šeit ir saraksts ar 10 parocīgiem utilītiem, kas ļauj komandrindā veikt daudzas Mac operētājsistēmas funkcijas. Jums visiem vajadzētu šķist noderīgi un vismaz vienā gadījumā pat izklaidējoši.
1. pbcopy un pbpaste: Kopējiet un ielīmējiet starpliktuvē / no tās
The pbcopy un garša komunālie pakalpojumi darbojas saskaņoti, ļaujot piekļūt sistēmas starpliktuvēm / kartona plāksnēm un no tām no komandrindas. Piemēram, ja vēlaties uzskaitīt visus direktorijā esošos failus, kas sākas ar burtu "f", un ievietot šo sarakstu starpliktuvē, ierakstiet:
$ ls f * | pbcopy
Boom - šo izvadi pēc tam var ielīmēt jebkurā GUI lietotnē.
Sarunvaloda darbojas tā, kā jūs varētu sagaidīt. Ja jums ir šis failu saraksts starpliktuvē no citas lietotnes, varat to apstrādāt komandrindā ar pbpaste:
$ pbpaste | grep foo
Tas izmantos grep komandu, lai izvilktu tikai rindas, kurās ir virkne foo.
Ja jūsu darbs noved jūs komandrindā kopā ar GUI lietotnēm, šīs divas komandas noteikti var noderēt.
2. rsync: sinhronizēt failus vai direktorijus
The rsync lietderība var sinhronizēt direktoriju kokus starp vienas sistēmas mapēm vai starp lokālās un attālās sistēmas mapēm. Tas ir ārkārtīgi noderīgs un daudzus gadus ir bijis IT bastions. Tas ir iekļauts arī OS X.
Ja jums ir nepieciešams saglabāt divus direktoriju kokus identiskus, izmantojot rsync vietējā sistēmā ir mazsvarīgi:
$ rsync -av / path / to / directory1 / / path / to / directory / 2 /
Tas nodrošinās, ka visi faili mapē / path / to / directory1 / pastāv arī mapē / path / to / directory2 /. Ja vēlaties direktorijus padarīt tieši identiskus, jums būs jāiesniedz norādījumi rsync izdzēst arī failus / path / to / directory2 /, kas nepastāv mapē / path / to / directory1 /:
$ rsync -av --delete / path / to / directory1 / / path / to / directory2 /
Ja sinhronizācijas laikā nevēlaties, lai faili būtu uzskaitīti, noņemiet v karogs:
$ rsync -a --dzēst / ceļu / uz / direktoriju1 / / ceļu / uz / direktoriju2 /
Vai arī, ja vēlaties redzēt, kuri faili tiks kopēti vai izdzēsti, pievienojiet n:
$ rsync -avn --delete / path / to / directory1 / / path / to / directory2 /
Jūs varat arī izmantot rsync starp dažādām sistēmām, ja vien tālvadības sistēmai ir rsync instalēta un darbojas SSH:
$ rsync -av --delete / path / to / directory1 / user @ remotesystem: / path / to / directory1 /
Ņemiet vērā, ka šeit ir svarīga slīpsvītra. Tas norāda uz to rsync ir lasīt failus ietvaros avota direktoriju un sinhronizējiet tos ietvaros galamērķa direktoriju. Izlaidiet aizmugures slīpsvītru un rsync kopēs (pievienos) avota direktoriju galamērķa direktorijā, izveidojot papildu direktoriju līmeni, kuru jūs, iespējams, neesat domājis.
Lai iespējotu SSH piekļuvi Mac datorā, atveriet Sistēmas preferences, dodieties uz Koplietošana un atlasiet Attālā pieteikšanās. Pēc tam jūs varēsiet rsync uz Mac, izmantojot SSH, vai izmantojiet SSH, lai izveidotu savienojumu ar sistēmas čaulu.
3. tāpat: Kopējiet vai sapludiniet direktorijus vai arhīvus
The tāpat komanda ir virspusēji līdzīga rsync, bet patiesībā tas ir ļoti atšķirīgs rīks. Tas jau ilgu laiku ir iekļauts OS X, taču joprojām nav salīdzinoši zināms.
Patīk rsync, tāpat var izmantot direktoriju koku kopēšanai, saglabājot atļaujas, īpašumtiesības un metadatus. Tādējādi:
$ ditto / path / to / source / path / to / destination
Ja galamērķa direktorija nepastāv, tāpat tur izveidos precīzu avota direktorija kopiju. Ja galamērķa direktorija pastāv, tāpat apvienos avota direktoriju ar galamērķi, pārrakstot failu nosaukumu dublikātus. Piemēram, jūs varētu izmantot tāpat apvienot divu lielu attēlu direktoriju saturu vienā ligzdotā direktoriju struktūrā.
Bet tāpat iet tālāk, jo tas var arī izveidot, iegūt un manipulēt ar CPIO (Copy In, Copy Out) un Zip arhīviem. Varat norādīt materiālu dokumentu (oriģinālo dokumentu), kas to dokumentē tāpat izmantos, lai selektīvi kopētu vai apvienotu tāpat izlaist metadatus failu kopiju laikā vai pat norādīt tāpat operācijas laikā universālos bināros failus samazināt līdz vienai noteiktai arhitektūrai.
The tāpat lietderība ir diezgan sarežģīts rīks, kas var būt ļoti ērts, ja to pareizi lieto, taču tā pilnīga izpratne var prasīt arī dažus eksperimentus.
4. tmutils: Dublējiet un atjaunojiet, izmantojot Time Machine
Apple Time Machine funkcija ir ārkārtīgi noderīga, nodrošinot lietotājiem iespēju saglabāt pastāvīgu datoru dublēšanu ārējā diskā, piemēram, NAS vai USB diskā. Tas nozīmē, ka saskarne “Zvaigžņu kari” var būt apgrūtinoša, ja enerģijas lietotāji mēģina pārvietoties dublējumos, un sistēmas preferencēs esošās vadības ir diezgan spartiskas.
Par laimi, tmutils vai ir vieta, kur aizpildīt nepilnības, kad tas jums nepieciešams.
Piemēram, tā kā Time Machine GUI parādīs jaunāko dublējumu, ja vēlaties parādīt visas pieejamās dublējumkopijas, izpildiet šo:
$ tmutil saraksti
Tiks parādīts visu pieejamo pašreizējās sistēmas dublējumu saraksts. Lai skatītu jaunāko dublējumu, vienkārši ievadiet šo:
$ tmutil latestbackup
Jūs varat arī izmantot tmutils lai sāktu un apturētu dublējumus, salīdziniet dublējumkopijas savā starpā, analizējiet dublējumu izmaiņu apjomu, mantojiet dublējumkopijas, kas, iespējams, tika veiktas no vecākas sistēmas, parādītu informāciju par dublējuma galamērķiem, saistītu un atsaistītu dublējuma mērķus un pat atjaunotu failus no dublējums.
Būtībā ir visi ar dublēšanu saistītie uzdevumi, kuru enerģijas lietotājam trūkst GUI tmutils. Ja jums ir briesmīgi un jums kaut kur jālabo, jums ir jārok dziļāk dublējumos, tas var būt glābiņš.
5. fs_usage: Parādīt failu sistēmas darbību
Ja kādreiz esat bijis situācijā, kad jūsu disks mētājas, un vēlaties ātri apskatīt komandrindu, kuri sistēmas procesi izraisa satricinājumus, fs_usage ir mugura. Šis rīks nodrošina pastāvīgu reāllaika informācijas plūsmu par to, kuri procesi piekļūst failu sistēmai.
Pēc noklusējuma, fs_usage atbrīvo dažus procesus no izejas, tostarp Terminal un Secure Shell (sshd). Jūs varat palaist fs_usage terminālā, piemēram:
$ sudo fs_usage
Ja izmantojat citu termināļa lietojumprogrammu, tā būs jāatbrīvo no izvades ar -e slēdzis:
$ sudo fs_usage -e iTerm
Iepriekšminētais atbrīvos abus fs_usage un iTerm lietotni no izejas.
Papildus sistēmas mēroga skata nodrošināšanai fs_usage var profilēt atsevišķus procesus, piemēram, Google Chrome:
$ sudo fs_usage "Google Chrome"
6. drutils un hdiutil: Ierakstiet kompaktdiskus un DVD diskus ar diska attēliem
Ja kādreiz esat vēlējies ātri un viegli ierakstīt datu DVD vai audio kompaktdisku, drutils ir Tev. Ar to jūs varat ierakstīt direktoriju koku kompaktdiskā ar vienu rindiņu:
$ drutil ierakstīt / ceļš / uz / mapi
Ja vēlaties ierakstīt audio kompaktdisku, vienkārši norādiet direktoriju, kas ir pilns ar audio failiem:
$ drutil burn -audio / path / to / folder
Šī lietderība var būt noderīga arī, lai izdzēstu CD-RW datu nesējus ar dzēst komanda (izdzēst / ceļu / uz / mapi). Ar bulkerase komandu, tas izdzēsīs CD-RW disku, izgrūdīs to un gaidīs, kamēr tiks ievietots cits, pēc tam noskalojiet un atkārtojiet.
The hdiutil lietderība ir nedaudz saistīta ar to hdiutil tiek izmantots, lai manipulētu ar diska attēliem. Tu vari izmantot hdiutil lai izveidotu Apple diska attēlu (tas ir, DMG failu) no direktorija ceļa:
$ hdiutil izveidot -srcfolder / path / to / files / myfiles.dmg
Elkapitānā jūs varat ierakstīt ISO attēlus kompaktdiskos ar šādu komandu:
$ hdiutil ierakstīt /path/to/file.iso
The hdiutil utilītai ir arī daudzas citas funkcijas, piemēram, attēlu montāža un atvienošana, attēlu formātu konvertēšana, šifrētu attēlu izveidošana un attēlu pārbaude.
7. system_profiler: Ziņot par sistēmas informāciju
Atkļūdojot problēmas vai izmeklējot sistēmu, ir ērti, lai varētu saņemt ziņojumu par visu būtisko informāciju par izmantoto aparatūru un programmatūru. Tas ir kas system_profiler to dara, un tas izskata šos ziņojumus teksta failā, lai tos būtu viegli lasīt.
Lielākoties pietiek ar pamatziņojumu:
$ system_profiler -detailLevel basic> report.txt
Tas sniegs jums daudz datu par sistēmu, sākot no tādiem pamatiem kā CPU, RAM, grafika un atmiņa līdz sērijas numuram, aparatūras UUID, tīkla informācijai, RAM slotu populācijai, tīkla informācijai, informācijai par barošanu, printera programmatūrai, USB, Thunderbolt un Time Machine rezerves informācija.
Tas ir vienas pieturas aģentūra visiem datiem, kas jums var būt nepieciešami konkrētajā Mac. Tas ir īpaši noderīgi, mēģinot novērst problēmas ar attālo sistēmu, kurai nevarat piekļūt, piemēram, kad mamma vai tētis zvana ar neizskaidrojamu problēmu.
8. darva, gzip, bzip2, un zip: Izveidojiet un atveriet saspiestus arhīvus
Unix pasaulē darva (saīsinājums no “tape archive”) sākotnēji tika izmantots, lai kopētu failus uz dublējuma lentēm standartizētā formātā.
Šodien mēs vairs neizmantojam darva gluži tāpat. Mēs to izmantojam, lai izveidotu atsevišķu failu vai direktoriju arhīvus. Nodarbina līdzās saspiešanas rīkiem gzip un bzip2, darva ļauj mums izveidot saspiestu failu arhīvus. Rezultāts ir līdzīgs Zip failu arhīvam, kas tiek izmantots Mac, Windows un citās platformās.
Lai izveidotu gzip darva direktorija arhīvu, mēs varētu palaist:
$ tar zcpf myfiles.tgz / path / to / files
Tādējādi tiks izveidots myfile.tgz, kas ir gzipdarvas taras arhīvs visiem failiem, uz kuriem attiecas atsauce. Ja mēs vēlamies izmantot bzip2, mēs varētu iegūt mazāku arhīvu, taču var paiet ilgāks laiks, lai saspiestu un atspiestu:
$ tar jcpf myfiles.tbz / path / to / files
Un mēs vienmēr varam izmantot parasto ZIP kodu:
$ zip –r myfiles.zip / path / to / files
Lai atvērtu tarz failu gzip, mēs izpildām šo komandu:
$ tar zxf myfiles.tgz
Lai atvērtu bzip (bzip2) arhīvs, komanda ir šāda:
$ tar jxf myfiles.tbz
Un Zip arhīviem komanda ir atvienot:
$ unzip myfiles.zip
Jūs varētu iegūt labāku nobraukumu no darva un gzip vai bzip2 nekā zip dažiem failu tipiem, taču jābrīdina, ka Windows lietotāji nevarēs atvērt arhīvus bez īpašas programmatūras, savukārt ZIP faili tiks atvērti automātiski mūsdienu Windows versijās.
9. mdfind: Veiciet jaudīgus Spotlight meklējumus
OS X jau gadiem ilgi ir meklējis Spotlight. Spotlight indeksē failus jūsu diskā un ļauj veikt precīzāku meklēšanu pēc metadatiem, faila veida, faila satura un citiem. Par laimi, Spotlight meklējumi ir pieejami arī komandrindā, izmantojot mdfind.
Tas darbojas tieši tāpat kā Findlight rīks Spotlight, taču tas ir elastīgāks meklēšanas veidos, un tas atgriež visus atrastos datus. Piemēram, šī komanda atgriezīs burtiski visu, ko Spotlight indeksē un satur atslēgvārdu foobar:
$ mdfind "foobar"
Jūs varat meklēt arī visus metadatus, piemēram, faila veidu:
$ mdfind "kMDItemContentType == 'com.microsoft.word.doc'"
Jūs varat meklēt pēc faila veida ar atslēgvārdiem:
$ mdfind "kind: pdf Maizes siera salami"
Jūs pat varat meklēt, pamatojoties uz laika grafiku:
$ mdfind -onlyin ./tmp/ 'kMDItemFSContentChangeDate> = $ time.today (-2)'
Spotlight meklēšanas GUI noteikti ir ērts vienkāršiem meklējumiem, taču, ja jūs patiešām mēģināt izpētīt failu krātuvi, mdfind varētu būt labāka likme.
10. saki: Lieciet savam Mac jums nolasīt failu
The saki komanda var būt noderīga tiem, kuriem invaliditātes dēļ nepieciešama audio palīdzība, taču tā var būt arī ļoti jautra. Šis rīks dara to, ko jūs varētu sagaidīt: tas tulko tekstu uz runu. Visbiežāk tas ir ļoti vienkārši lietojams:
$ saki "Sveika pasaule"
Jūs saņemsiet stereotipisku robota balsi, kurā teikts: “Sveika pasaule”. Tomēr ar to viss neapstājas. Ir 64 dažādas balsis, no kurām izvēlēties, dažādās valodās. Dažās svešzemju balsīs teksts angļu valodā tiks izrunāts aptuveni tā, kas runā šīs valodas angļu valodas akcentā. Izmantojot šo komandu, varat redzēt visu balsu sarakstu:
$ saki -v ‘?’
Kad esat izlēmis par piemērotu balsi, varat to izdarīt saki, labi, sakiet jebko komandrindā vai parastā teksta failā. Iekļaujiet --interaktīvs karogu un saki iezīmēs vārdus, tos lasot skaļi:
$ sakiet -v Vicki -f myfile.txt --interaktīvs
Jūs pat varat iestatīt ātrumu, kādā teksts tiek lasīts atpakaļ, un, ja mērķa sistēma ir pareizi konfigurēta, jūs to varat izdarīt saki lasīt tekstu tālvadības sistēmā.
Mac GUI atvieglo lielāko daļu lietu, un tā ir patīkama laika pavadīšanas vieta. Bet Mac ir vairāk nekā jauka seja. Ja GUI šķiet pārāk ierobežota vai pārāk lēna, jums var būt vieglāk atvērt Terminal un pieskarties komandrindas jaudai. Papildus šīm 10 svarīgākajām lietām iepazīstieties ar 20 OS X komandrindas noslēpumiem iepriekšējā rakstā.